How To Transfer Photos From Chromebooik Downloads To Google Photos
Google Photos is a neat way to store all your photos in the cloud. Information technology's accessible anywhere and saves space on our local drive. If we are limited only to photos, Google photos have many more features than Google Drive. This is 1 of the primary reasons why many people tend to move photos from Google Bulldoze to Google Photos. If you are the i who is looking for ways to motility photos from Google Bulldoze to Google Photos, read on to discover out.
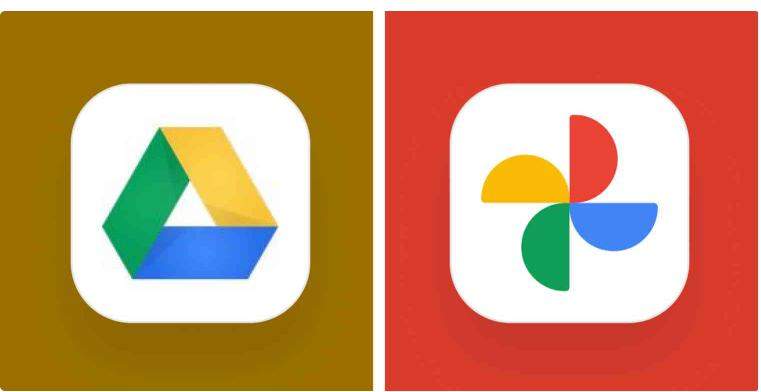
What Is the Difference between Google Bulldoze and Google Photos
Google Drive is more of a storage platform with the organisation of files in folders and support to hierarchy. You tin can upload whatsoever type of files including photos or videos and whatever other documents.
Google Photos offers an arrangement of the photos and videos in the gallery. You can do bones editing like crop and rotate. Besides, photos can be arranged in the anthology, and searching for photos is way better than that in Google Drive.
So, Google Photos is limited only to photos and videos but has a plethora of features that resemble a photo viewer or editor. Google Drive is focused on all the file types and is not focused specifically on the photos and videos. So, Google Photos is the best among the 2 for storing photos.
How to Movement Photos from Google Bulldoze to Google Photos:
For better managing or more professional person experience for photos, you may want to know how to transfer photos from Google Drive to Google Photos.
Below, we've outlined four easy and constructive methods for this purpose!
Method 1: Downloading and Uploading
Downloading and uploading photos manully is one of the near common ways to move pictures saved in Google Drive to Google Photos.
Here are the steps involved for downloading photos from Google Drive and uploading them to Google Photos.
- At showtime, open up your Google Drive and cull the photos or the folders which consist of the photos to move to Google Photos. You tin select multiple photos or folders at once.
-
After the selection of the photos or folders is complete, right-click and select "Download".

- You tin can navigate to the Google photos and upload the downloaded photos.
Though this method is uncomplicated, the steps are fourth dimension-consuming and require aplenty storage for storing the downloaded files on the device.
Method two: Connecting Google Photos to Google Drive
With a uncomplicated setting, yous can connect Google Drive to Google Photos and have quick access to photos of Google Bulldoze in Google Photos. Here are the steps involved:
- Click on the settings icon after you sign in to your Google Drive business relationship.
-
For creating the Google photos folder, select the option next to it as shown in the screenshot below.

- Select all of those photos that you want to move to Google Photos. Click the iii-dot icon and so select "Move to".
- Select the folder for Google Photos that you just created and click the "Move" button.
Method 3: Add from Google Bulldoze to Google Photos
Here are the steps of the third method to transfer photos from Google Bulldoze to Google Photos.
- Visit the official website of Google Photos.
-
Click "Upload" on the upper-right corner of the screen and then select the option "Google Bulldoze".

- Select the photos on your Google Bulldoze which you want to make available on Google Photos and click "Upload". Finally, you lot can take access to photos of Google Drive in Google photos.
Though this can be considered as one of the hassle-free and effective methods, you lot should consider knowing some of the limitations.
- Y'all need to take admission as the owner of the target folder and photos in the drive.
- Only photos greater than 256 px are supported for this method to work.
- The formats of the supported photos are jpg, raw, tiff, webp, and gif.
Method iv: Move Photos from Google Drive to Google Photos with iCareFiles
Apart from the above-mentioned methods, there is a direct method that can help you transfer files betwixt deject storages. WIth an online multicloud management platform named Tenorshare iCareFiles, you lot can move photos from Google Drive to Google Photos faster and easier than before.
iCareFiles allows you to merge and manage manage multiple cloud storage accounts such equally Google Drive, Google Photos and DropBox on one platform. Not only tin can yous transfer photos betwixt Google Drive and Google Photos, but you can transfer Dropbox to Google Drive directly through this platform.
The steps for how to move pictures from Google Bulldoze to Google Photos, Google Bulldoze to Google Photos through iCareFiles are explained beneath:
-
At kickoff, you lot need to sign up for an iCareFiles business relationship which is costless for 30 GB of data traffic each month. Afterward signing upward successfully, log in to your account.

-
At present, select "Google Drive" on the height menu and and then follow the on-screen instructions to add your Google Drive account to iCareFiles.

-
When the Google Drive account is added, click "Add Deject Drive" on the correct side of the panel and so select "Google Photos".


-
Click Transfer in the upper-left corner of the panel.Under Source Cloud Bulldoze, you can either choose entire photo folders to transfer all the photos stored in the Google Drive in the deject, or just select individual desired photograph under a directory. Once seleted, click Drift to get-go moving photos in Google Drive to Google Photos.

-
Later completing the task, y'all tin can click Job procedure > Completed > View to run into if all pictures are transferred to the target folder of Google Photos.

Alternative Tool to Movement Photos from iPhone to PC
The presence of many high-resolution images consumes a lot of device storage. Most of the states have really express storage on iPhones in comparison to our PC. So, if we consign photos nowadays on the iPhone to PC, it will ease the load on your phone. One of the all-time alternative tools to motility photos from iPhone to PC is Tenorshare iCareFone. This tool helps to export the photos from iPhone to PC in simply a click. It supports iOS 14.5.1 and all the variants of iPhone 12 every bit well.




Steps to move photos from iPhone to PC using Tenorshare iCareFone are:
-
At first, download the Tenorshare iCareFone and so install it on your PC. Then, connect your iPhone to the PC. If you see the pop-up "Trust this estimator?", tap "Trust". Enter the iPhone'due south passcode (if you have set up it) for trusting the connected PC.

-
After connecting the device, from the main interface click the option "One- Click Consign Photos to PC" amongst the three options.

-
All the photos will get-go to transfer automatically. The folder with the transferred photos opens after the completion of the transfer. Click 'Open Folder' if the destination folder does not open up automatically.





Summary
We hope this guide has provided you with data on how to move photos from Google Drive to Google Photos. We highly recommend the tertiary method of adding the photos from Google Bulldoze to Google Photos and the fourth method of using Tenorshare iCareFiles as per your convenience.
How To Transfer Photos From Chromebooik Downloads To Google Photos,
Source: https://www.tenorshare.com/cloud-merge/how-to-move-photos-from-google-drive-to-google-photos.html
Posted by: snellfropeorcee.blogspot.com

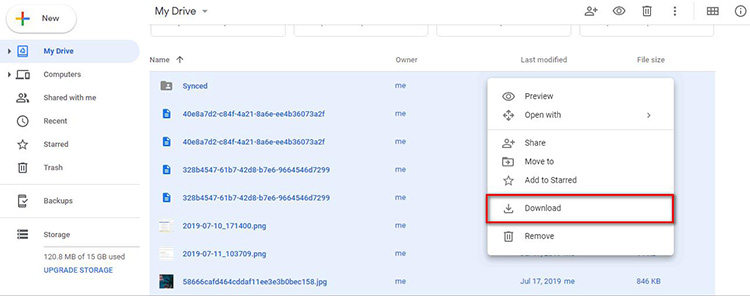
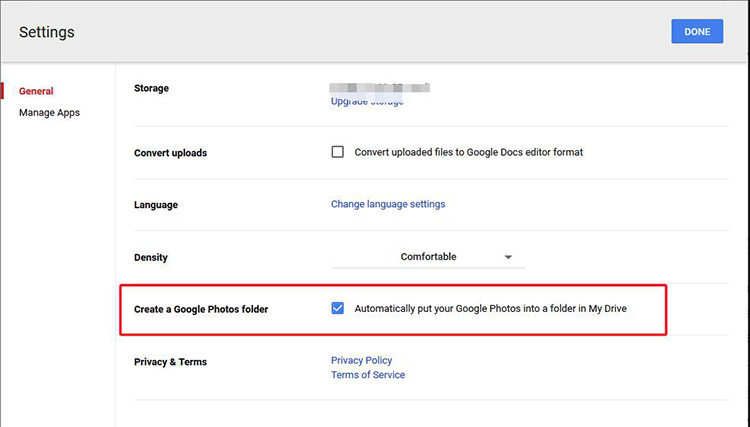
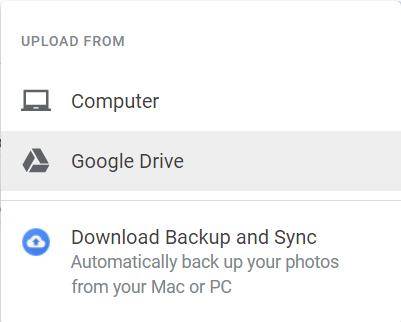

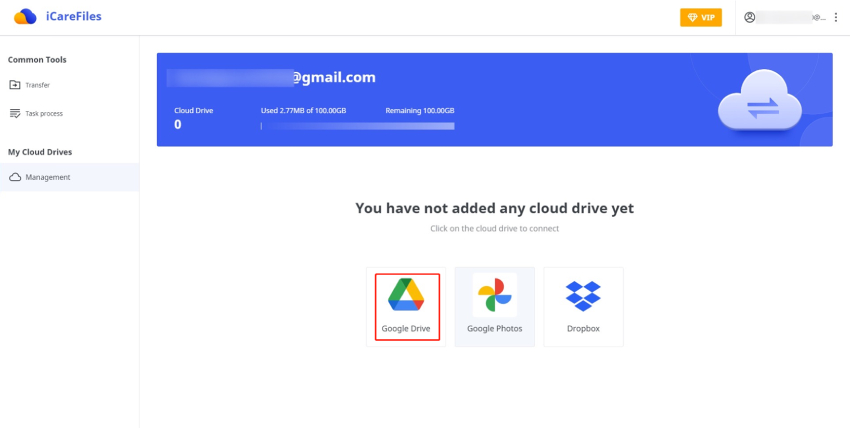

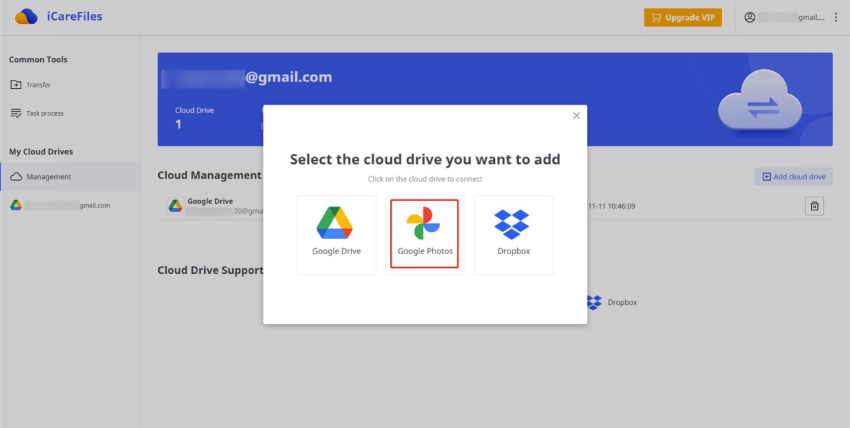
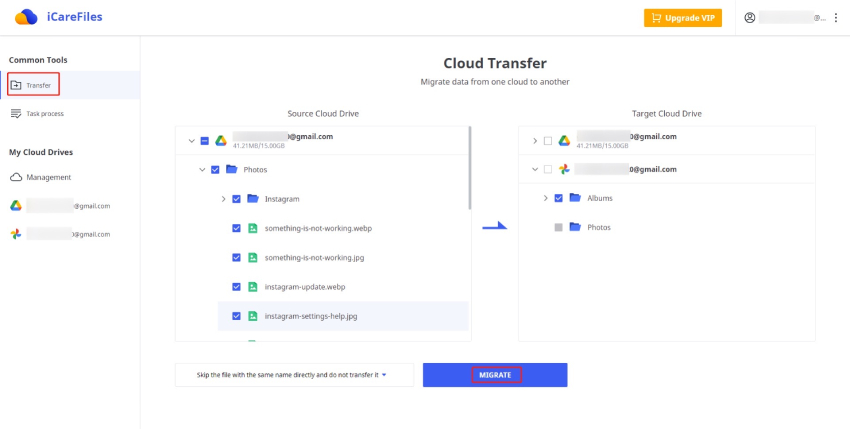
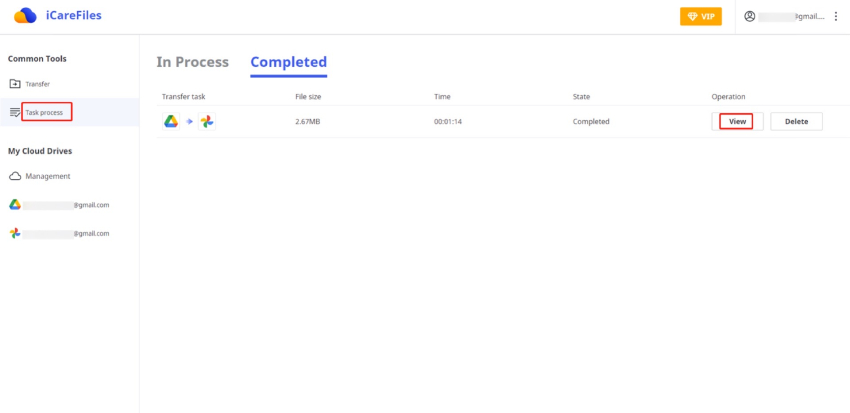






0 Response to "How To Transfer Photos From Chromebooik Downloads To Google Photos"
Post a Comment